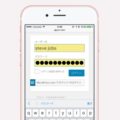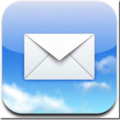自分が購入した音楽を家族のiPhoneでも聞くことができるようにできる方法です。これで家族間で同じ曲を購入することもなくなりますし、誰かが購入することで家族のiPhoneで同じ曲を聞いて楽しむことができます。
「ファミリー共有」とは
「ファミリー共有」を使えば、家族がお互いの音楽、映画、ブック、Appに直接アクセスして、いつでも好きなときに家族それぞれのiPhoneにダウンロードできます
ファミリー共有
家族のデジタルライフにハーモニーを。
「ファミリー共有」に登録する際に、iTunesStoreやAppStoreで購入する際に使っている「Apple ID」を確認する必要があります。
普段使っている「Apple ID」を選択して確認すると、その「Apple ID」で購入したコンテンツを家族と共有できるようになります。
「ファミリー共有」の設定方法
購入した楽曲などのコンテンツを「ファミリー共有」で共有するための設定方法になります
ファミリー共有を設定する
ファミリー共有を設定するには、以下の手順を実行してください。ファミリー共有の新しいグループを作ったり、登録するメンバーに案内を送信したり、ほかの人のグループに参加することができます。
以下の流れに沿って設定するだけです。
1.iPhoneで「設定」>「iCloud」>「ファミリー共有を設定」に移動
2.真ん中にある「さあ、はじめよう!」をタップ
以下の説明が表示されるので
「ファミリー共有の管理者として、案内を家族に送信し、家族がiTunes、iBooks、およびAppStoreで購入する項目に対して支払うことに同意します」
3.「続ける」をタップ
以下の説明が表示されるので
「AppleID「あなたのIDが表示」を使ってiTunes、iBooks、およびAppStoreで購入したアイテムが共有されます」
4.「次に進む」をタップ
5.「お支払い方法」を確認して「次に進む」
6.「位置情報を共有」の画面になるので共有するか、「あとで」(共有したくない場合)を選択
7.「家族追加画面」の家族のメールアドレスを入力
8.カードのセキュリティコード(3桁)を入力
9.家族のiPhoneに確認コードが届いたら入力
10.再度「位置情報を共有」の画面になるので共有するか、「あとで」(共有したくない場合)を選択して完了
「ファミリー共有」で家族のコンテンツをダウンロード
「ファミリー共有」の設定後に家族の購入した楽曲などをダウンロードする方法です
購入したコンテンツをファミリー共有で共有する
ファミリー共有を使えば、家族がお互いの音楽、映画、テレビ番組、ブック、App に直接アクセスして、いつでも好きなときに各自のデバイスにダウンロードできます。*
・「ファミリー共有」に登録すると、ほかの家族の購入履歴にあるアイテムを表示およびダウンロードし、自分のデバイスで楽しむことができます。
・音楽、映画、テレビ番組、本を最大10台のiPhoneやパソコンにダウンロードできます。
・アプリは、自分が所有または管理している任意のデバイスにダウンロードできます
コンテンツをダウンロードしたいストア App を開き、「購入済み」ページに移動します。
・App Store:「アップデート」>「購入済み」をタップ
・iTunes Store:「その他」>「購入済み」をタップ
家族の名前をタップすると、その家族のコンテンツが表示されます
楽曲などをダウンロードするには、その横にあるダウンロードアイコンをタップします